Step right into our newest blog article series, where we're spotlighting the freshest updates straight from HubSpot in 2024!
This edition is all about the latest enhancements to HubSpot CRM, aimed at smoothing your processes, and giving your marketing and sales teams unprecedented capabilities.
Let's dive in and explore these updates together!
What's inside:
1. Generating Reports with AI
2. Deal Velocity & Contact Lifecycle Stage Velocity in Stage Tracker Card
3. Analyze Automation Performance via the Workflows Analyze Tab
4. New options for "One property or action output" branching
5. Instagram, LinkedIn & Facebook @mentions streams available in social monitoring
Generating Reports with AI
Based on your feedback, we are introducing a more interactive approach for generating Single Object reports with HubSpot AI. It's now even easier to start with your business question and then iterate on your AI-assisted reports.
Creating reports can be really difficult and time consuming. Save time and refine answers to critical business questions by using HubSpotAI to help you build reports.
How does it work?
After selecting "Create Report" from either the Dashboard or Report Library, enter the new "Generate with HubSpot AI" flow where you can describe your report and have HubSpot AI generate it.

These reports work just like other any other single object HubSpot reports, allowing you to edit, refine, and save to make the report just right.

Edit by interacting with each aspect of the report, such as the date range or filters, to refine the output until you have what you need. Please give feedback on the AI-assisted report so that it can continue to improve.

Once generated save it to a dashboard or dive in deeper and customize the report to your heart's content in the Single Object Builder.
Current Capabilities:
Please note, the AI Assistant Report Builder only supports Single Object reports. Multi-Object reports, Customer Journey reports, Funnels, Attribution, comparisons, calculations, and custom Objects are not yet supported.
Deal Velocity & Contact Lifecycle Stage Velocity in Stage Tracker Card
Introducing Deal Velocity & Contact Lifecycle Stage Velocity in the Stage Tracker card for the record middle column.

See how long your deal or contact has been in its current stage. Dig deeper to see how quickly your record progressed through prior stages.

Also included: get prompted for required properties directly from Stage Tracker and add up to 4 properties to round out your stage tracker.

How does it work?
Add the Stage Tracker card by following the instructions in Customize the middle column of records knowledge base article.
Analyze Automation Performance via the Workflows Analyze Tab
With Automation Analytics, customers will quickly discover the extent of automation employed, and identify potential areas for additional automation to streamline their operations and the performance of existing automation processes.
Customers require a comprehensive overview of all their automations, coupled with the capability to delve into specific automations, to effectively monitor the impact of automation on their business. These analytical tools will assist customers in easily identifying:
- The extent to which automation is employed across their business and potential areas for further automation.
- Performance metrics of automations, including changes in enrollment rates, and comparing enrollment of specific workflows or workflow views (groups of workflows).
Presently, the sole method for customers to access this information is by monitoring the logs of each individual workflow.
How does it work?
From the main Workflows screen, select the new Analyze tab.

Filter on specific workflows, groups of workflows, or even custom workflow views to aggregate or compare performance.

Charts include options to display data daily, weekly, monthly, quarterly.

Click through links allow users to see workflow details or additional automation capabilities.
New options for "One property or action output" branching
"One property or action output" branching just got more powerful! Don't worry though - it's still quick and easy to use branch actions in the Workflows tool.
Our option for branching on single values is intuitive and quick for the most common branch use cases. Until now, the branch allowed only equality branching (Property value = A, Property value = B, etc) which limited its utility.
To expand functionality while maintaining the ease of use of this branch option, we added additional support for the most used filter operators in this branching option. For example, you can now create branches for number values, such as "Amount" is greater than or equal to 100. If you're an Operations Hub customer, this also works with outputs from the custom code and webhook actions.
How does it work?
The widest range of new operators are available for Number properties.

Other property types get an added “is not equal to” operator only.
As part of this update, we've also simplified the branch options, combining Single property value branching and Action output branching, since they use the same configuration steps. All other functionality remains the same. The updated look:
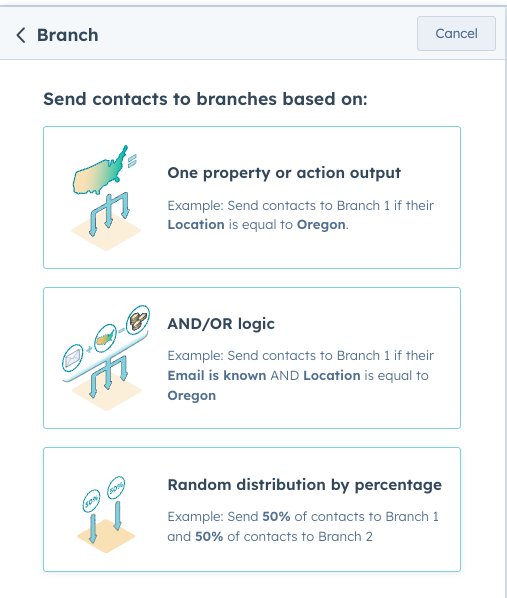
Instagram, LinkedIn & Facebook @mentions streams available in social monitoring
Now manage Instagram, LinkedIn, and Facebook @mentions seamlessly in our Social Monitor Streams. Plus, enjoy a simpler UI for stream management and creation.
Gain insights into when your brand is being talked about on social media. You can engage in real time with your followers, communicate with new customers, and address negative feedback when your page is tagged within a post or comment. We have also created a simplified UI to ensure faster task completion, empowering you to efficiently manage online interactions in one place.
How does it work?
Under Social > Select the Monitor tab.
From here, begin to connect one of your IG, LI, FB or X accounts by clicking “Add New” on the left hand side under "Streams".

You can then choose the type of stream that matters for your social strategy. For Instagram, Facebook or LinkedIn Mentions, we will select "mentions & reposts."

You can then create a name for the stream, select the type of stream and select which account you would like to listen for @mentions. We also can auto-populate a name for the mention stream if you would prefer. Then click save.

Once you have create the stream, the data will start to populate in real time as you are tagged in posts or comments.
If you find a post you are interested in seeing more information about you can click on the rows and a side panel will open up with the @mention post or @mention comment on its original post.

You will also be able to respond to the @mention by typing in the text box and hitting the reply CTA. Your comment will be visible in the side panel with @mention and on Instagram.

Please note for LinkedIn streams, Hubspot can only monitor mentions for Company pages due to API restrictions on member pages.







